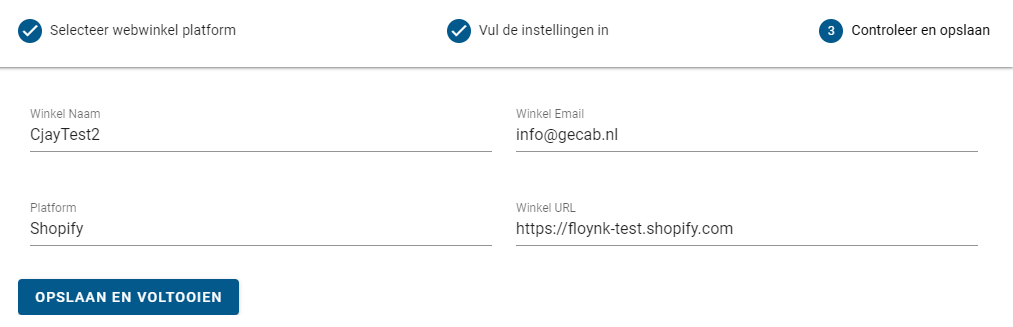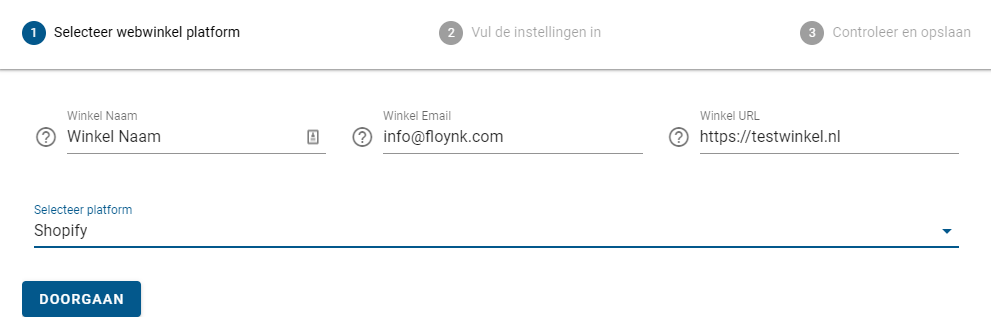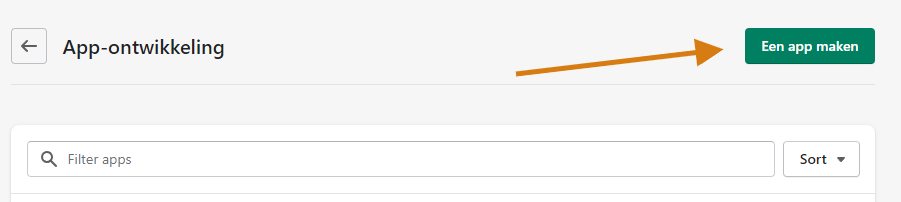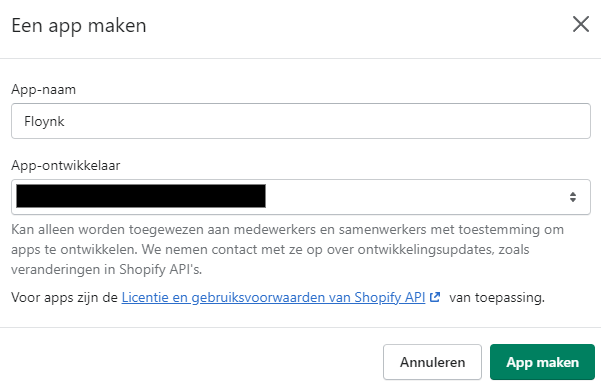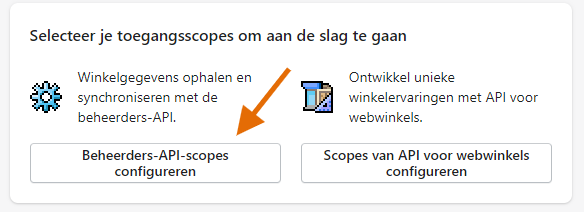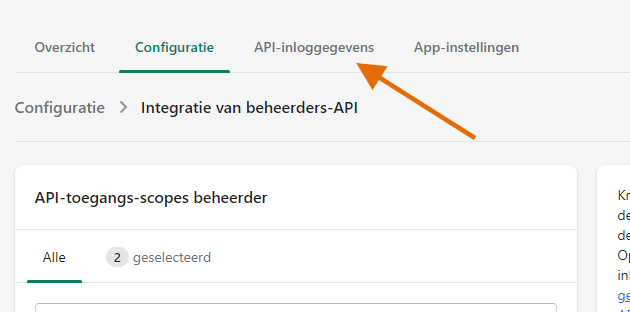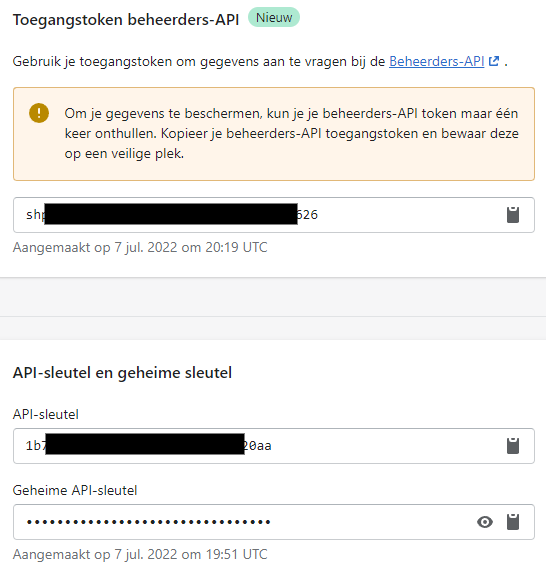Shopify integratie met Floynk
Om Shopify te integerern met Floynk moeten we een aantal stappen doorlopen. De eerste stap is het invullen van wat basis informatie over je webwinkel, vervolgens moet je in de Shopify admin Floynk koppelen en wat rechten instellen. Daarna kom je terug in Floynk om de API sleutels in te vullen en op te slaan in Floynk. Deze handleiding begeleid je door de stappen. We hebben het eerste scherm al ingevuld en gaan nu verder met Shopify koppelen.
Voorbereidingen
Voordat we kunnen beginnen moeten we 2 dingen controleren:
- Zorg dat alle producten & variaties een SKU-code hebben. Zonder SKU-code kunnen we de producten niet importeren
- Alleen de productvoorraad van de hoofdlocatie wordt geïmporteerd. Alle andere locaties worden niet geïmporteerd.
Stap 1: Webwinkel informatie
Ga naar de pagina waar je een webwinkel kan toevoegen in je Floynk account. Je ziet een overzicht scherm waar je wat basis informatie dient in te vullen.
Vul hier je webwinkel naam in, het email adres van de webwinkel, de url van de webwinkel en tot slot, kies je platform.
Stap 2: Shopify App maken in de Shopify admin
- Ga naar je Shopify admin
- Klik op de knop ‘Instellingen’ links onderaan de pagina
- Klik op “Apps en verkoopkanalen”
- Klik op “Apps ontwikkelen”
- Klik op “Een app maken”
- Vul “Floynk” in in het veld “App-naam”
- Selecteer een admin gebruiker bij het veld App-ontwikelaar (of vul [email protected] in)
- Klik op de groene knop ‘App Maken’
Stap 3: Rechten instellen
Floynk heeft een aantal rechten nodig om goed te kunnen werken. Deze rechten kun je instellen in de Shopify admin. Dat gaan we nu samen doen.
-
Je krijgt nu een lange lijst met alle opties in Shopify. Selecteer zoveel mogelijk, maar minimaal de volgende rechten:
- Bestelling wijzigen (beide vinkjes)
- Bestellingen (beide vinkjes)
- Fulfilmentbestellingen die worden beheerd door merchants (beide vinkjes)
- Fulfilmentbestellingen van derden (beide vinkjes)
- Klanten (beide vinkjes)
- Kortingen (beide vinkjes)
- Locaties (beide vinkjes)
- Prijsregels (beide vinkjes)
- Producten (beide vinkjes)
- Productfeeds (beide vinkjes)
- Productvermeldingen (beide vinkjes)
- Verzending (beide vinkjes)
- Voorraad (beide vinkjes)
-
Klik bovenaan of onderaan de pagina op de knop “Opslaan”
Stap 4: API gegevens
We zijn nu aangekomen bij de laatste stap in Shopify. We moeten nu de API gegevens kopieren en in Floynk opslaan.
-
Klik op installeren in het scherm wat verschijnt
-
Klik op “Token één keer onthullen”
-
Kopieer de token en plak deze in het veld Shopify Token in Floynk
-
Ga terug naar Shopify en kopieer de API-sleutel naar het veld API-sleutel in Floynk
-
In het laatste veld dien je de Shopify URL in te vullen. Deze vind je het makkelijkste in je sShopify instellingen
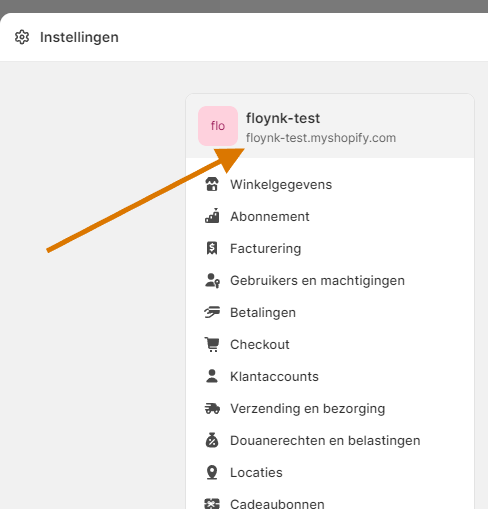
Stap 5: Opslaan en voltooien
De laatste stap is het controleren van je gegevens en het opslaan van je webwinkel. Hierna is Floynk gekoppeld aan je WooCommerce Webwinkel en kunnen we starten met het importeren van producten en bestellingen!